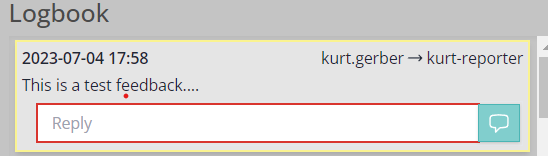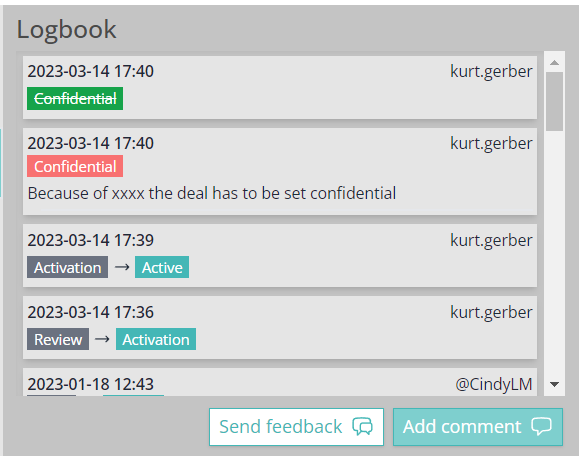DATA MANAGEMENT: THE WORKFLOW HEADER
3.1 The workflow header
The workflow header is visible only to logged-in users. It shows various meta-information about the state of the current version of a deal or investor and provides various actions depending on the user's role. In the subsequent descriptions, only the version will be used to name a deal or investor version.
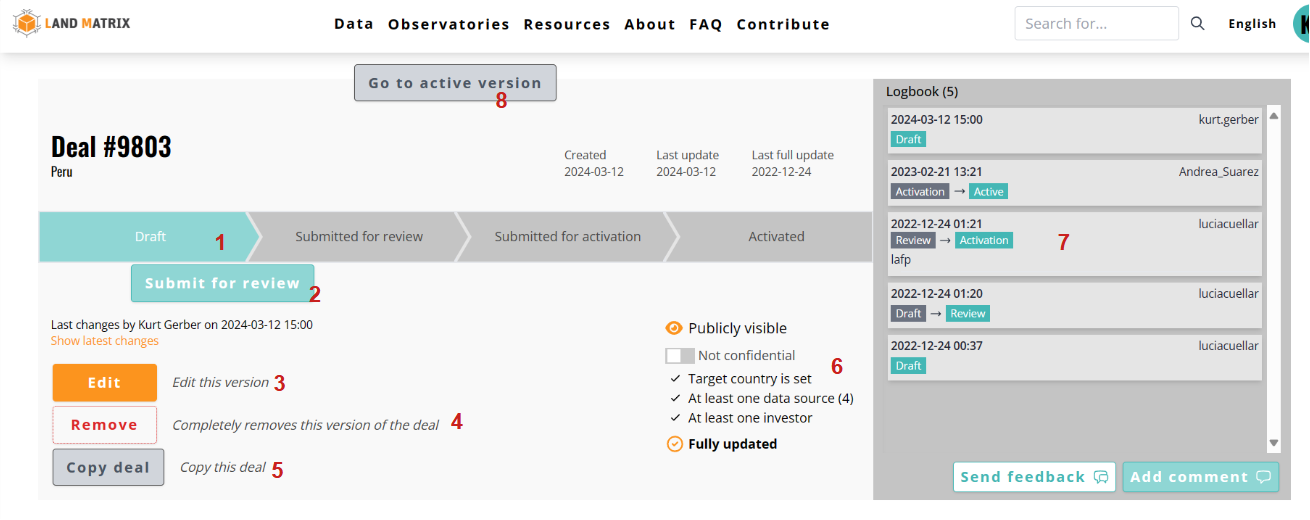
Legend
1 State of the current version and subsequent steps in the editor workflow.
2 Here the version can be passed one step; in this case to ‘submitted for review’.
3 The draft version can be edited repeatedly, as often as it is needed.
5 This creates an identical copy of a certain deal.
6 Indicates whether a deal version will be publicly visible after activation.
7 The Logbook shows all editor comments and workflow activities with their respective date and the respective username.
8 Indicates that there is an active version available. Clicking this button switches to the active version.
3.1.1 State of the object version and steps to active state

The blue field marks the current status of the displayed deal version. This deal version has the status 'Draft'. The whole row shows the successive steps the version has to go through to reach the status 'Active' to become publicly visible.
The steps an objects version must go through:
- Draft: In this state a version can be edited several times. Each time a user saves such a draft, it overwrites the already existing draft. It behaves just like editing and saving a document in MS Word.
- Submitted for review: The version must be reviewed by an editor or administrator.
- Submitted for activation: The version must be reviewed and can be activated by an administrator.
- Active: Although active objects are theoretically public, this is only the case if they fulfil certain criteria, which is automatically determined by the platform (e.g. operating or parent company present, more than one data source).
3.1.2 Will the deal version be publicly visible?
This applies only to deals: If a deal version is gone through review and finally set active, it has to comply with several criteria to be publicly available. The workflow header indicates whether the deal will be publicly visible or not. In addition, for each of the four conditions it is displayed whether it is fulfilled or not. Only if all conditions are fulfilled, it is publicly available. The conditions are:
- The deal is not set ‘confidential’
- The target country is set
- At least one data source is listed
- At least one investor, this can be an operating company or a parent company.
 This deal is not publicly visible.
This deal is not publicly visible.
Cause:
- missing data source
- missing investor (operating company or parent company
 This deal is publicly visible
This deal is publicly visible
3.2 Editing and submitting an object version
3.2.1 Editing an object version
The current user can continue to edit the version by opening it in the editor. For reporters this is only allowed for versions of which he is the author and only as long as it is in the draft state.
Please note: Re-editing the version doesn’t create a new version as was the case in the former editor. Instead: Editing a draft version overwrites the former draft version exactly as you would expect it in Microsoft Word. Or put differently: The draft mode itself is not versioned.
3.2.2 Submitting an object version for review
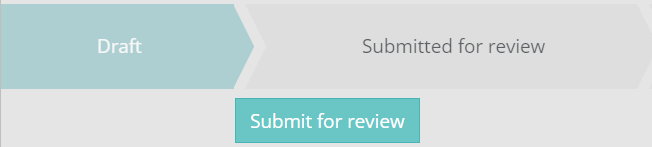 When finished editing an object, you can save it and close the edit form. In the workflow header you find the button ‘submit for review’. When clicking on it you a dialog box will open:
When finished editing an object, you can save it and close the edit form. In the workflow header you find the button ‘submit for review’. When clicking on it you a dialog box will open:
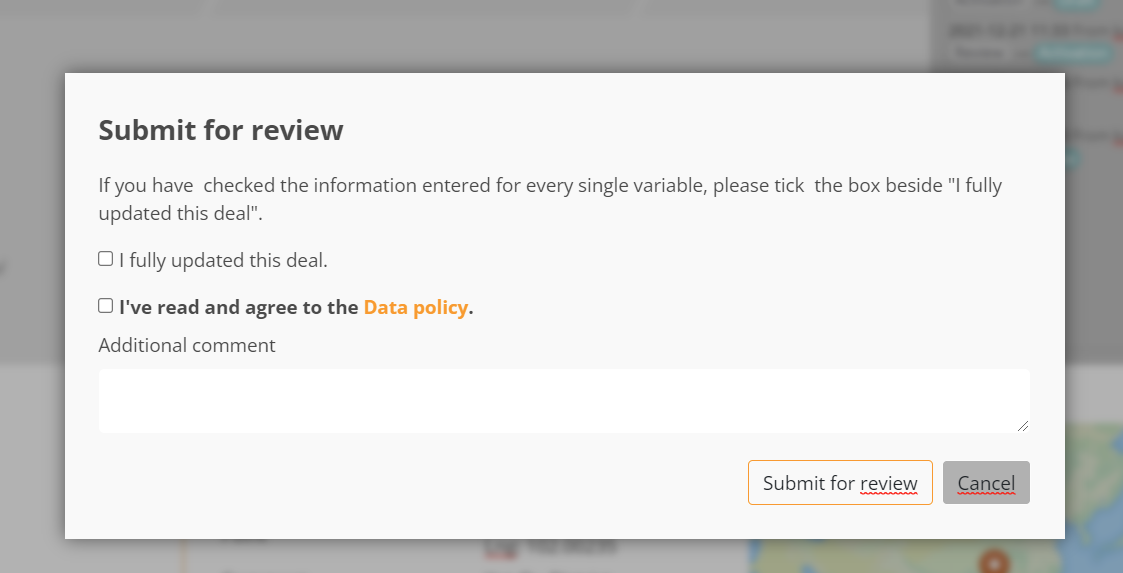
If you did a full update of the deal, then you should tick the box beside “I fully updated this deal."
Missing 3.2.3 to 3.2.4
The user is required to edit, improve and submit the case again.
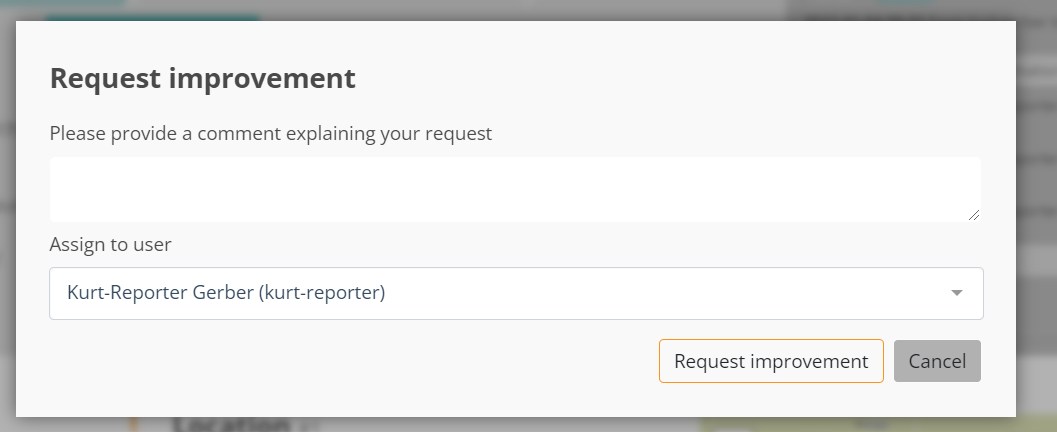
If, in some cases, you wish to assign the object to another user for improvement, just search and select his username in the drop-down below ‘Assign to user’. The user, to which the request for improvement is assigned, will receive a notification by email.
The case will be listed in the management section for the user to whom the case was assigned for improvement and for the editor or administrator who opened the request:
- ‘Todo: Improvement requests for me’ (see section “4 MANAGING DATA: The management interface”) for the user to which the case was assigned for improvement
- ‘My requests: Improvements requested by me’ for the editor or administrator who requested the improvement.
3.2.5 Activating an object version
An object version submitted for activation can only be further processed by an administrator. To approve a deal, an administrator can click on ‘Activate’. Then the object version becomes active. If the workflow header indicates ‘Publicly visible’ the object version will be publicly available for all visitors of the website.
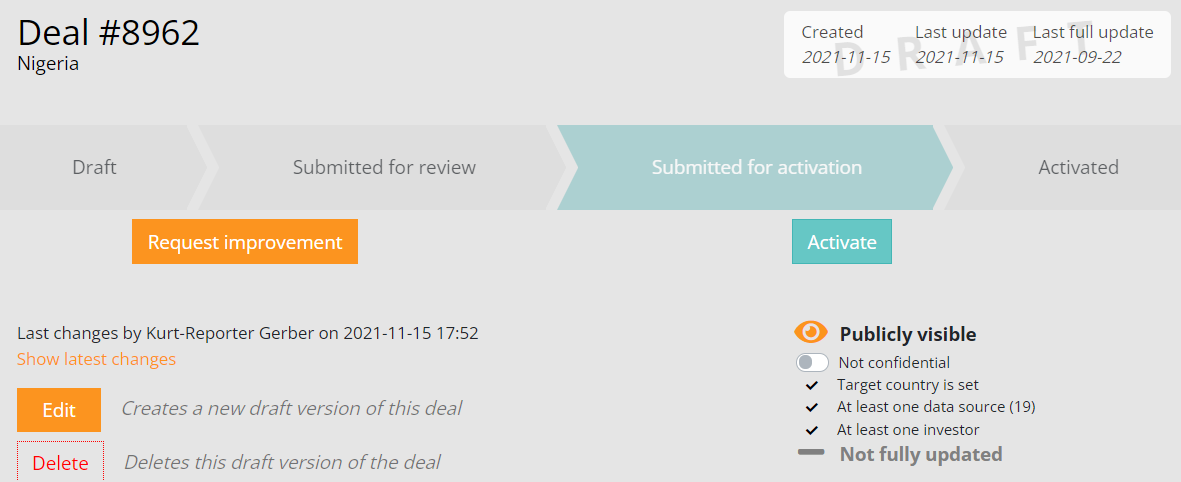 If the administrator finds that the object version doesn’t comply to required quality standards, he has the same options as when the object version was submitted for review: he can either request for an improvement or edit the object version directly. In both cases, a new draft version will be created and has then to undergo again the whole workflow process.
If the administrator finds that the object version doesn’t comply to required quality standards, he has the same options as when the object version was submitted for review: he can either request for an improvement or edit the object version directly. In both cases, a new draft version will be created and has then to undergo again the whole workflow process.
3.2.1 Editing an object version
The current user can continue to edit the version by opening it in the editor. For reporters this is only allowed for versions of which he is the author and only as long as it is in the draft state.
Please note: Re-editing the version doesn’t create a new version as was the case in the former editor. Instead: Editing a draft version overwrites the former draft version exactly as you would expect it in Microsoft Word. Or put differently: The draft mode itself is not versioned.
3.2.2 Submitting an object version for review
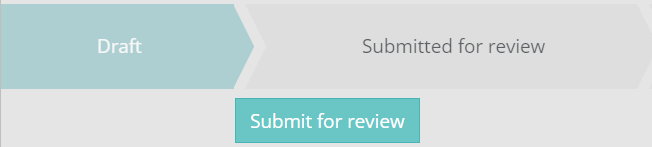 When finished editing an object, you can save it and close the edit form. In the workflow header you find the button ‘submit for review’. When clicking on it you a dialog box will open:
When finished editing an object, you can save it and close the edit form. In the workflow header you find the button ‘submit for review’. When clicking on it you a dialog box will open:
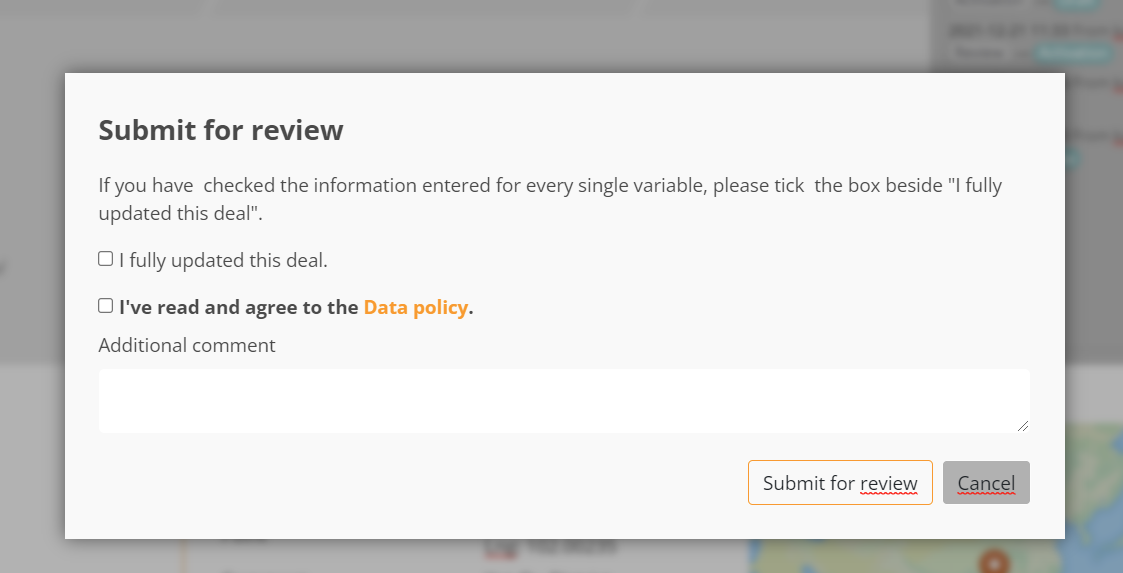
If you did a full update of the deal, then you should tick the box beside “I fully updated this deal."
Missing 3.2.3 to 3.2.4
The user is required to edit, improve and submit the case again.
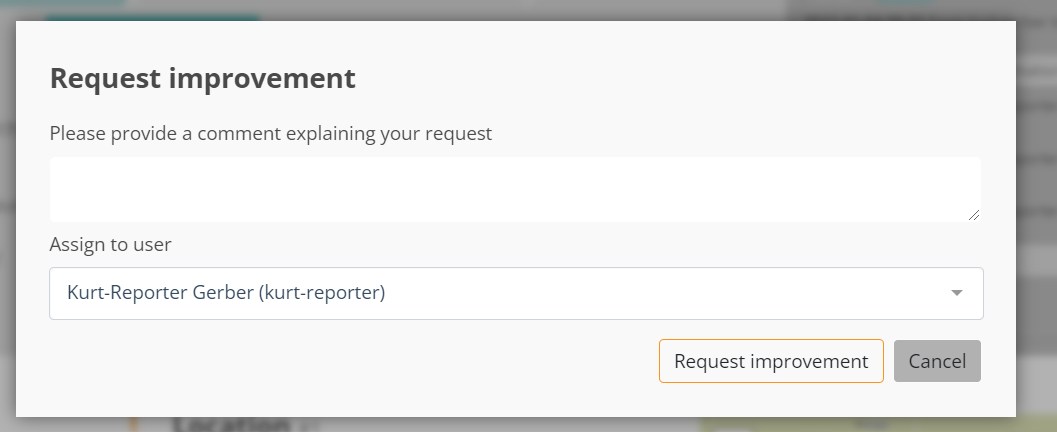
If, in some cases, you wish to assign the object to another user for improvement, just search and select his username in the drop-down below ‘Assign to user’. The user, to which the request for improvement is assigned, will receive a notification by email.
The case will be listed in the management section for the user to whom the case was assigned for improvement and for the editor or administrator who opened the request:
- ‘Todo: Improvement requests for me’ (see section “4 MANAGING DATA: The management interface”) for the user to which the case was assigned for improvement
- ‘My requests: Improvements requested by me’ for the editor or administrator who requested the improvement.
3.2.5 Activating an object version
An object version submitted for activation can only be further processed by an administrator. To approve a deal, an administrator can click on ‘Activate’. Then the object version becomes active. If the workflow header indicates ‘Publicly visible’ the object version will be publicly available for all visitors of the website.
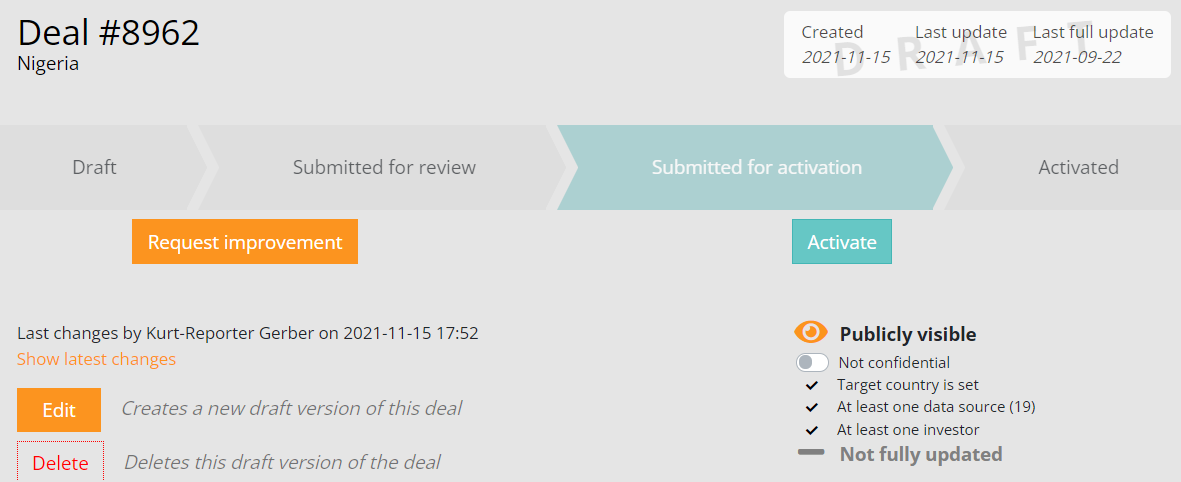 If the administrator finds that the object version doesn’t comply to required quality standards, he has the same options as when the object version was submitted for review: he can either request for an improvement or edit the object version directly. In both cases, a new draft version will be created and has then to undergo again the whole workflow process.
If the administrator finds that the object version doesn’t comply to required quality standards, he has the same options as when the object version was submitted for review: he can either request for an improvement or edit the object version directly. In both cases, a new draft version will be created and has then to undergo again the whole workflow process.
3.3 Additional actions on a single object version
3.3.1 Removing a version of an object
Each user can delete a draft version as long as it is not submitted for review. Submitted versions can only be deleted by editors or administrators.
![]()
Please note:
- Deleting a version doesn’t delete the whole deal or investor, but only the current displayed version.
- A removed (deleted) version is deleted for good and can’t be restored.
- An activated version can’t be removed anymore..
3.3.2 Deleting an object
Only administrators are able to delete a deal or an investor.
![]()
Deleting an object doesn’t remove it from the database, in fact it is just marked as deleted. It will remain available to administrators in the management section under ‘Data overview: All deleted’. In the case of a faulty
3.3.3 Copy deal
This tool is mainly here to simplify the recording of a large number of nearly identical deals.
3.3.4 Setting a deal confidential (not public)
Below the indication, if a deal version will be publicly visible or not, there is a switch to set an object confidential.
If for some reason, a deal has to be set confidential, an editor or administrator can click on the switch left of the ‘Not confidential’ indication. 
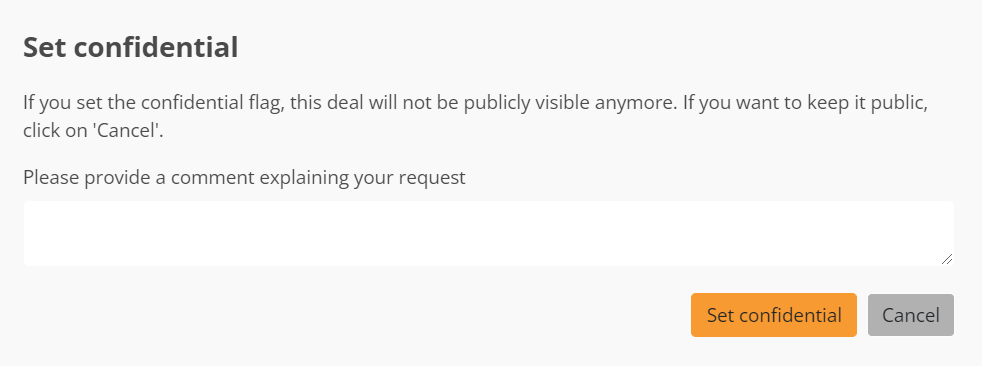
In the message box that appears, an explanation has to be given (mandatory). Then you can click on ‘Set confidential’ and the current version of the deal will not be publicly visible, even if activated.
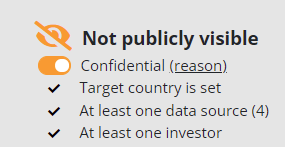
After activating the ‘Confidential’ switch, the deal version is displayed as ‘Not publicly visible’
3.4 The logbook
It lists all actions this object has gone through. Each with the indication of the date and time and the user who carried out the action. Thus, it becomes a logbook for all activities the object went through.
Like the workflow header itself, it is only visible for logged in users.
Below there are two activity buttons:
Send feedback: Any logged-in user can send feedback to any other user concerning that specific deal or investor.
Add comment: This will just add a comment to the logbook without sending it to somebody.
3.4.1 Send feedback
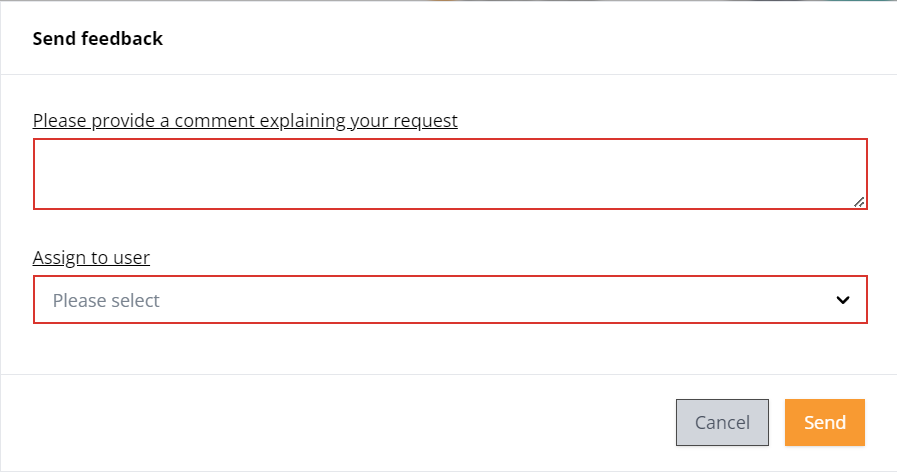 Clicking on this button opens a dialog window in which you can type a message and select a user to whom you would assign the feedback. The message will then be sent to the user selected in the ‘Send to’ drop-box and displayed in the logbook. The object will then also be listed in the management interface under ‘Feedback for me’ for the receiving user or ‘Feedback by me’ for the sending user (see ‘4.2 Side menu’).
Clicking on this button opens a dialog window in which you can type a message and select a user to whom you would assign the feedback. The message will then be sent to the user selected in the ‘Send to’ drop-box and displayed in the logbook. The object will then also be listed in the management interface under ‘Feedback for me’ for the receiving user or ‘Feedback by me’ for the sending user (see ‘4.2 Side menu’).
After sending feedback, the user who sent it, will see it in the logbook. This entry will then be shown as a thread in which the sender or receiver of the feedback can answer directly to this feedback.